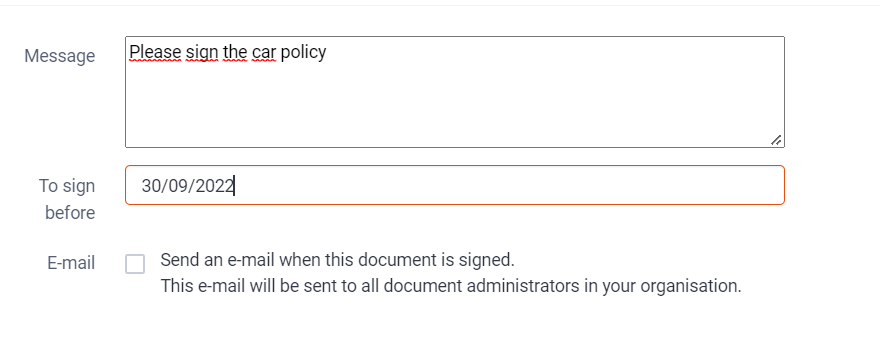How to let multiple employees sign a document electronically?
The electronic signing of a document always starts from "Documents" in HR Selfservice. To be able to sign a document, an employee needs access to Documents. You can check and adjust this under the tab Organisation and then Access rights.
Please note: this access is charged. If this employee did not already have access to another functionality of the personnel file, you will be charged for it.
To be able to send a document for signing, you have to be administrator of Documents.
Please note: this access is charged. If this employee did not already have access to another functionality of the personnel file, you will be charged for it.
To be able to send a document for signing, you have to be administrator of Documents.
To have an existing document signed (i.e. a document already uploaded in HR Selfservice Documents)
- Go to the Employees tab.
- Choose the menu Documents.
- Go to the document you want to sign.
Documents in a public folder or in the expenses or absences folders cannot be signed.
- Select the document
- Click on Signature at the bottom of the page
- Select Send for signature
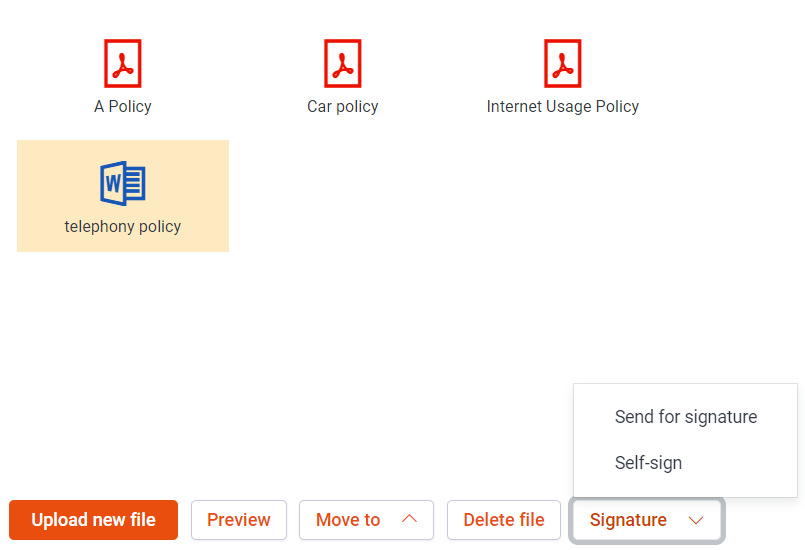
- Choose the signing method
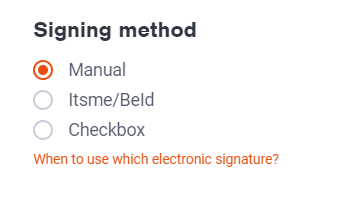
More info about the different signing methods can be found here.
- In case of manual, eID or ItsMe, indicate on the document where you want the signature to be placed.
The rectangle turns green as soon as it is large enough. Use the arrows to go to the next/previous page.
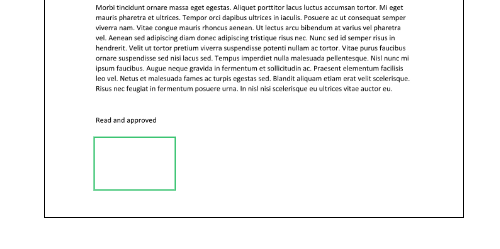
- Click Next
- Enter an accompanying message (optional)
This message will be sent together with the e-mail inviting the employee to sign. - Enter a date by which the document should be signed (optional)
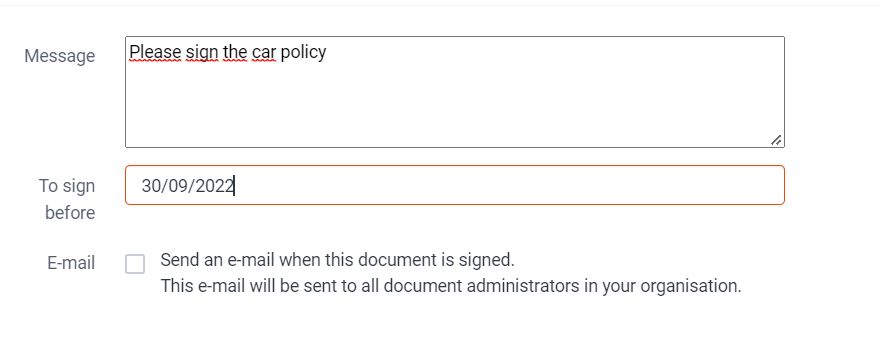
To have a new document signed (i.e. a document not yet uploaded in HR Selfservice Documents).
- Go to the tab Employees.
- Choose the menu Documents.
- Click on Signature at the bottom of the page
- Select Send new document for signature
Documents in a public folder or in the expenses or absences folders cannot be signed.
- Choose the employees which need to sign the document. This means that every selected employee will be asked to sign an individual copy of the document; HR Selfservice doesn't yet support multiple signature on one document.

- Clock on Next
- Upload a new document.
- Choose the folder where you want to save the document.
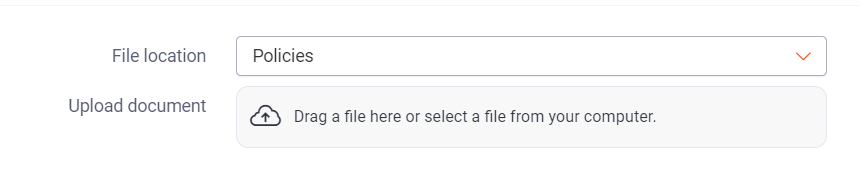
- Click on Next.
- Choose the signing method.
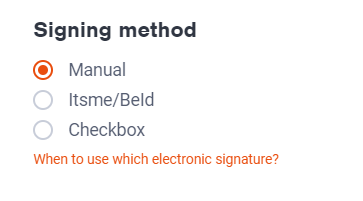
More information about the different signing methods can be found here.
- In case of manual, eID or ItsMe, indicate on the document where you want the signature to be placed.
The rectangle turns green as soon as it is large enough. Use the arrows to go to the next/previous page.
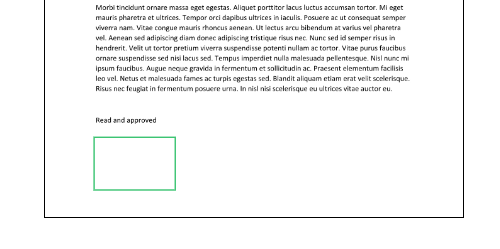
- Click Next.
- Enter an accompanying message (optional).
This message will be sent together with the e-mail inviting the employee to sign. - Enter a date by which the document should be signed (optional).