Assigning an asset to an employee.
An asset (e.g. a laptop) is typically assigned to an employee. But you can also have (temporarily) un-assigned assets, e.g. the laptop of an employee who has left the company.
Assigning a new asset (i.e. an asset that does not yet exist in HR Selfservice) to an employee.
- Go to the employee's Assets menu
- Click New asset
If you want to assign a completely new type of asset (e.g. a tablet), you first need to create a new asset type.
- Fill in the properties of the asset. The new asset is now assigned to the selected employee.
- Click Save
Assign an existing asset (i.e. an asset that already exists in HR Selfservice, whether or not assigned to another employee) to an employee.
- Go to the Organisation tab
- Choose the Assets overview menu
- Find the asset
- Open the menu with the 3 dots
- Choose Assignments
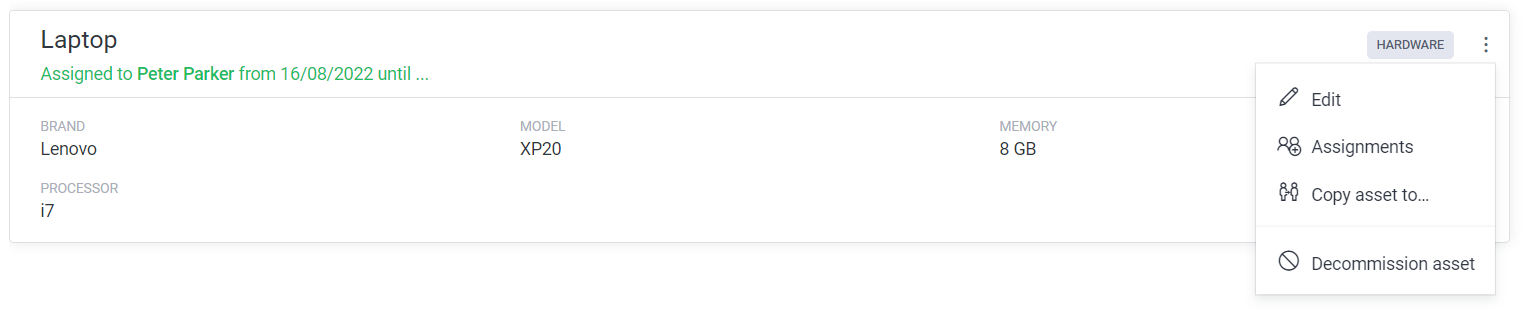
- At the bottom, select Assign to...
If the asset was already assigned to another employee, enter an end date for the previous employee first. An asset can never be allocated to two employees "overlapping".
- Choose the new employee
- Enter the date from which the work tool is assigned to the new employee.
- Click on Save
The asset is now assigned to the new employee.
